Windows 10 Does Idrive Continue to Backup if Laptop is on but Logged Out
What is Dashboard? *Dashboard is a centralized console from where you can manage backups, view and monitor your IDrive Business and Enterprise account activities for all your connected computers with ease. You can also manage data backups, restores, application settings etc, on your remote computers from the Dashboard. From the Dashboard, you can create new user accounts, organize them into groups, view the information about each user's storage utilization, monitor recent backups performed by them, view log activities, and also make changes to the backup sets and settings across all the devices. To access the Dashboard, sign in to IDrive, using your IDrive user credentials. Dashboard is divided into four sections, namely:
Note: The 'Reports' tab appears only for Admin accounts of the IDrive Business and Enterprise plan. |
| Top |
Can Admin add users from the Dashboard?Yes, the Admin of IDrive Business and Enterprise accounts can add users to the account and manage backups at one place. There are three different ways to add users to your account using the Dashboard. To add multiple users at once, you can either enter information manually for each user or upload a text file with the list of users. You can add users in the following ways:
To add users manually,
To add users by uploading a text file,
Note: You can add up to 5000 users at a time using the text file. To add users by inviting them via email,
Your users will receive an email with instructions for getting started. |
| Top |
What user-oriented operations can be performed from the Dashboard?The admin of IDrive Business and Enterprise accounts can add or invite users, edit, block, and delete users from the account. Admins can also make the users as admin from the Dashboard. To edit users,
To block users,
To delete users,
|
| Top |
Can I assign admin control to users?Yes, the admin of IDrive Business and Enterprise accounts can make other users as admin and assign them admin controls from the dashboard. Users who are assigned with admin control can add or invite, edit, block, and delete users from your account. While assigning admin controls, you can grant the following rights to the users:
To make the user as an admin,
|
| Top |
What is a Group? How can I create a Group?A group is a list of users whom you can organize for a variety of purposes. You can push many settings to a group of users at the same time, monitor their backups, and do much more. Up to 200 groups can be created with any number of users and a user can be a part of multiple groups. Note: User-management function like 'Group' is a feature of IDrive Business and Enterprise account. To create a group,
A success message would appear on the bottom-left of the screen. You can see the newly created group in the 'Groups List' section. |
| Top |
How can I add users to the group?To add users to the group,
The selected users are added to the group. |
| Top |
Can Admin push settings to a particular group or multiple groups?Yes, the Admin can push the settings to a particular group or multiple groups. To push settings,
|
| Top |
Is it possible to lock particular settings for groups or users?Yes, the Admin can lock particular settings for a user or a group of users. Users cannot modify those settings, till the Admin unlocks it. To lock settings,
|
| Top |
As an admin, can I assign encryption key type to the user accounts?Yes, you as an admin can assign encryption key type to the user accounts. When adding users, there is an option to 'Secure this user with Default Encryption/Private Key Encryption'. The admin can select either of the two options, to assign an encryption key type to the user account. If the encryption key type is not assigned by the admin, the user would be prompted to choose Default Encryption/Private Key Encryption the next time he signs in to his account. |
| Top |
Is there any limit on the number of computers a user can add?While there is no limit on the number of computers each user can add to their account, we highly recommend that a maximum count of five computers per user must be maintained for best performance and reliability. |
| Top |
How do I manage computers from the Dashboard?You can manage all the connected computers from the 'Computers' tab on the dashboard. You can also view backup details like last backup time and the status of each backup. To manage computers,
The following status indicates that the connected computer is online or offline: |
| Top |
How do I change the settings across all the connected computers from the Dashboard?You can change your IDrive settings and push the same changes to all the connected computers with ease from the Dashboard. To push settings,
|
| Top |
Can I remotely update to the latest version of IDrive on any connected computer?Yes, you can remotely update to the latest version of IDrive on any connected computer via the Dashboard. To remotely install updates,
The latest version of the IDrive application will get installed on that particular computer. |
| Top |
Can I delete a computer from the Dashboard?Yes, you can delete a connected computer from the 'Computers' tab on the dashboard. Deleting a computer will remove it from the computer list in the dashboard and you will not be able to manage it remotely. If you are logged in to the desktop application on the deleted computer, you will be logged out and backups for the computer will stop. All data, including any previous backups, from the computer will be stored in your cloud account. To delete a computer,
|
| Top |
What is legal hold? Can Admin block or put a legal hold on a user account?Legal hold is a process which allows the admin to block a user account. The user will not be able to access his account, but Admin can actively access his account and download data. To block/legally hold a user account,
To unblock a user account,
|
| Top |
Can Admin generate reports for each user account?Yes, the admin of IDrive Business and IDrive Enterprise accounts can easily generate, view, and download the following reports for each user account:
To generate reports,
Note: You can also save the report in CSV, TEXT, PDF formats. To save, click 'Save Report As' and select the file format. |
| Top |
Can Admin schedule the reports for each user account?Yes, the admin of IDrive Business and IDrive Enterprise accounts can schedule the generation of Device Status Report and Backup Activity Report for each user account. The reports can be scheduled on a daily or weekly basis. To schedule reports,
The report is sent based on the selected day and time. All the scheduled reports can be viewed under 'View Scheduled Reports'. |
| Top |
Can Admin send the reports for each user account to other recipients?Yes, the admin of IDrive Business and IDrive Enterprise accounts can directly send Device Status Report and Backup Activity Report for each user account in PDF, Excel, and PDF and Excel formats to multiple recipients, at a time. To send reports,
The reports are immediately sent to the recipients by email. |
| Top |
Can Admin view the total number of backed up files, their status, etc. in the Backup Activity Report?Yes, the admin of an IDrive Business and IDrive Enterprise account can view various details like the number of backed up files, their size, status, etc. in the Backup Activity Report. To view,
|
| Top |
How can I generate 'Backup Activity Report' between two dates?To generate 'Backup Activity Report' between two dates,
The report is generated based on the selected date range. |
| Top |
As an Admin, can I disable the notifications from the desktop application for user accounts?Yes, you can disable the notifications from the desktop application for the user accounts. All you need to do is enable and push 'Disable Notifications' under the 'Settings' tab to stop the notifications. To disable notifications,
Admin can view the notifications under the 'Reports' section. |
| Top |
What is a Policy? How can I create it?A policy is a group of settings. You can push these policies to a group of users to push the settings to them. Also, you can edit and delete the policies as required. To create a policy,
The created policy appears under the 'Policy' list. |
| Top |
Can I push a Policy? If yes, how?Yes, you can push a Policy for groups associated with it. To push a Policy,
Note: Changes will be applied to the connected and linked devices only. If no groups are added for a Policy, you need to add groups before pushing it. To add groups to a policy,
|
| Top |
Can I edit a Policy?Yes, you can edit and modify a policy. To edit,
You can also save it as a new policy by clicking 'Save as new policy'. |
| Top |
I need to delete a Policy. How can I do that?To delete a policy,
|
| Top |
I am unable to manage my machines running on Windows XP and Windows Server 2003 operating systems remotely via the Dashboard. Why?Due to security reasons, machines running on Windows XP and Windows Server 2003 operating systems cannot be remotely managed via the Dashboard. However, backups will continue to run as per the schedule for these computers and servers through the IDrive desktop application. |
| Top |
| * Note: For some accounts, certain functions like folder-level versioning and version restore from Trash are not available. |
Source: https://www.idrive.com/dashboard-faq
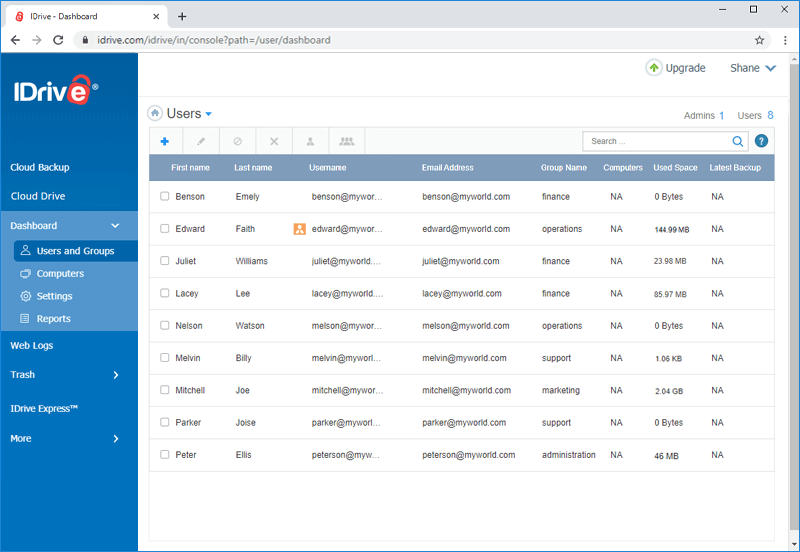
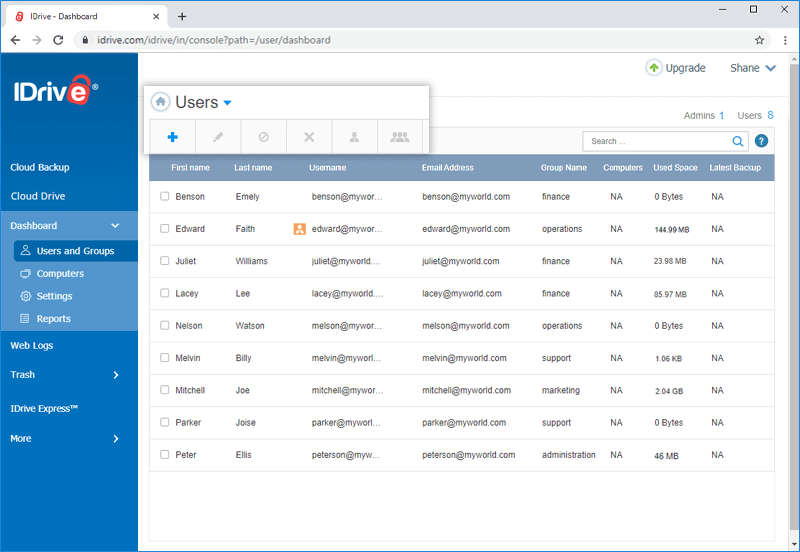
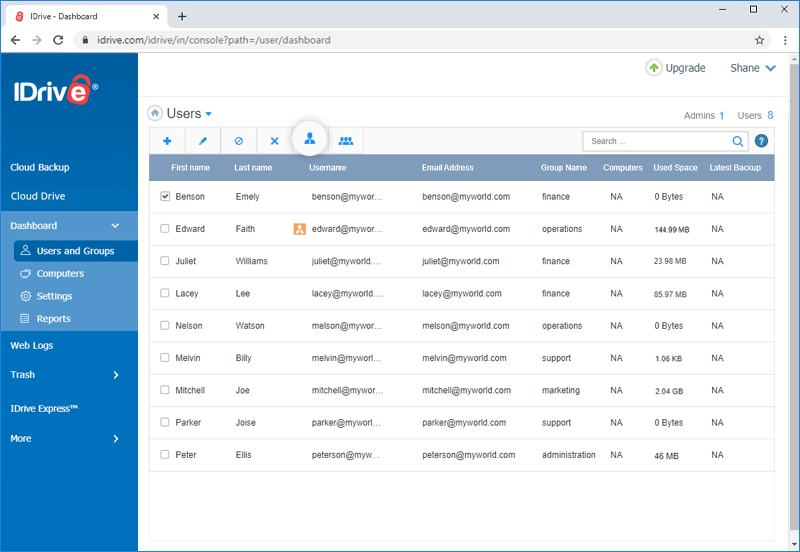
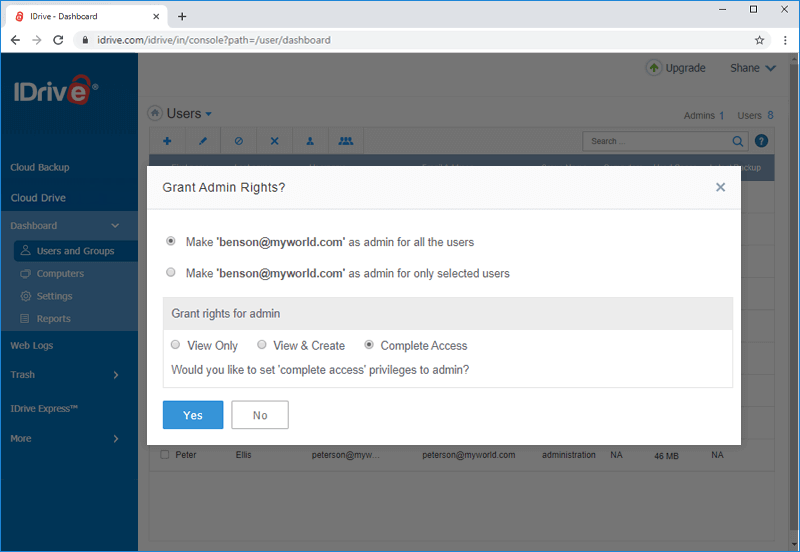
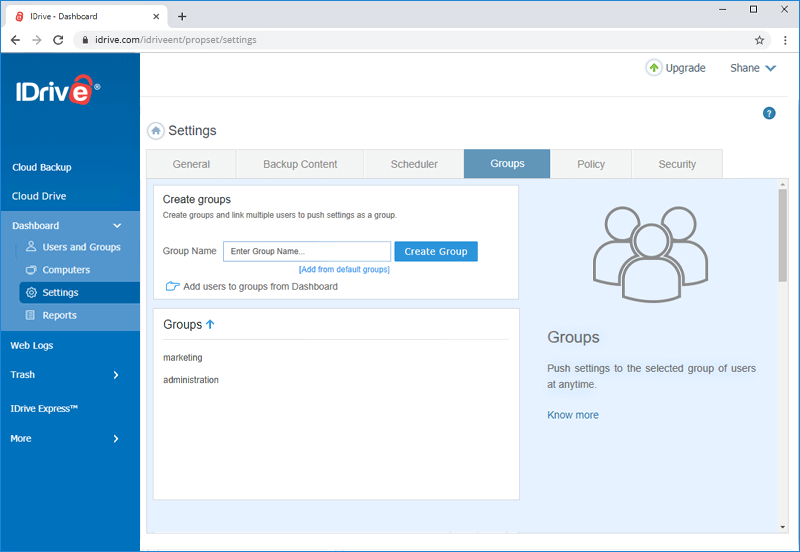
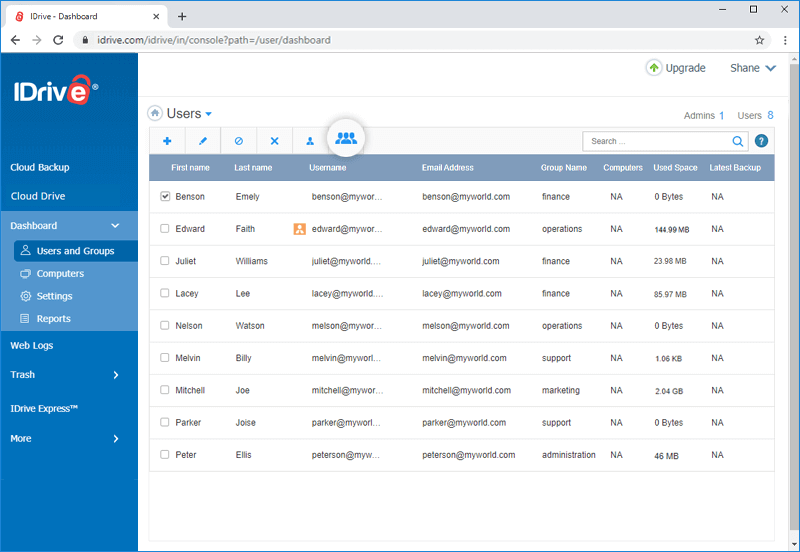
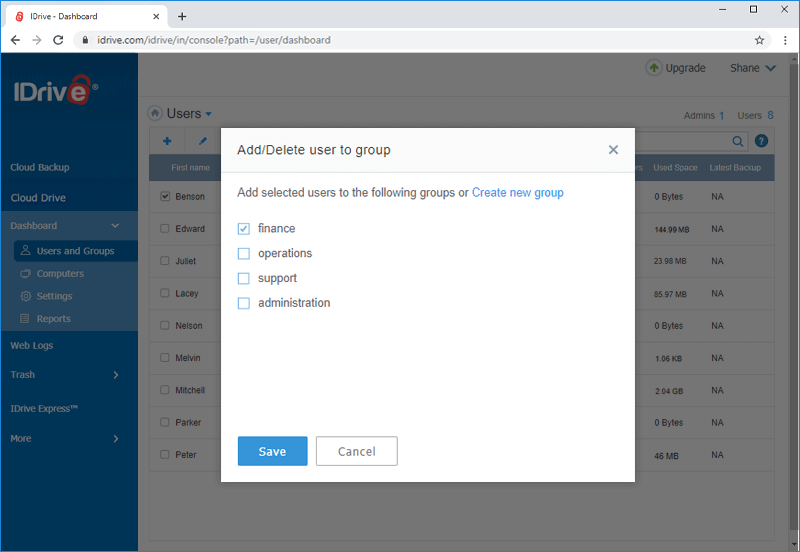
 against the particular settings you wish to push.
against the particular settings you wish to push. 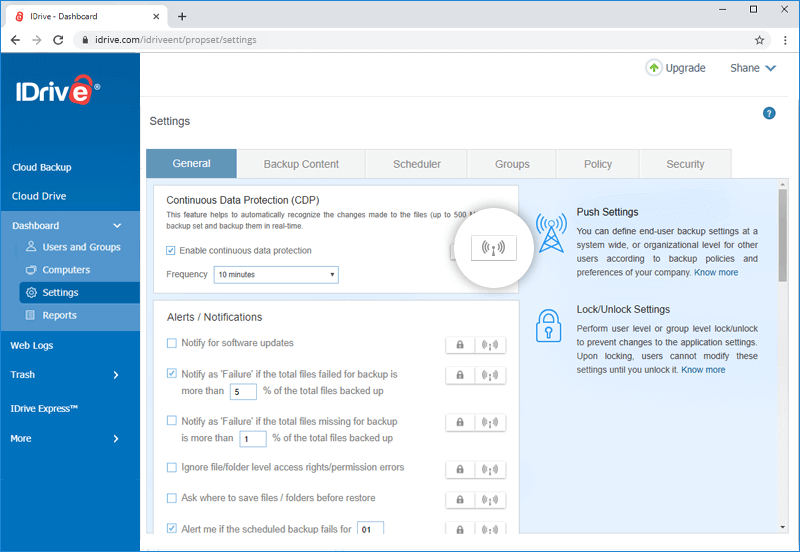
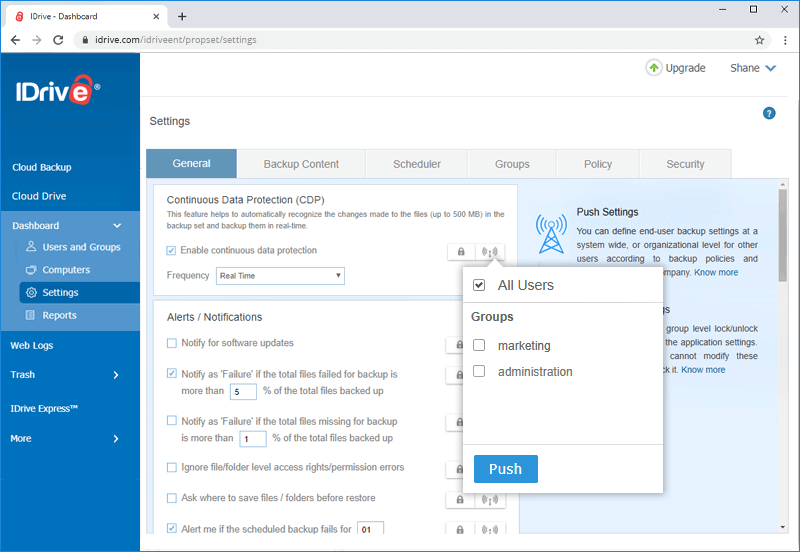
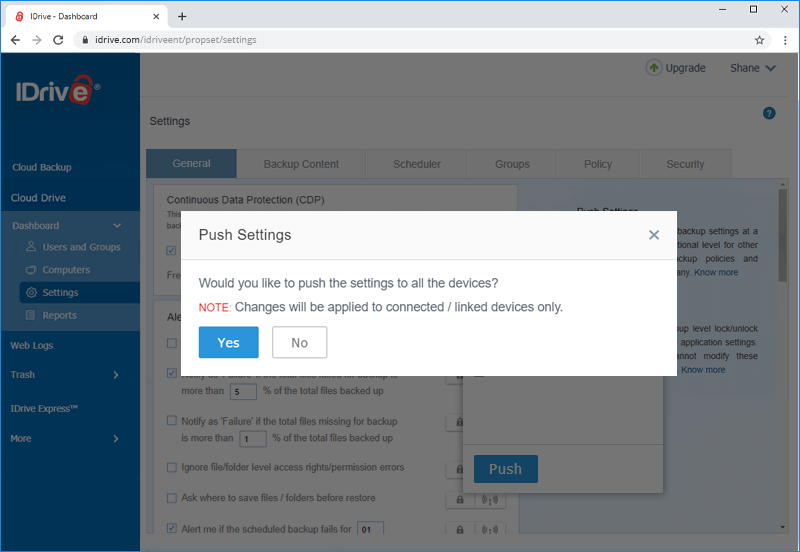
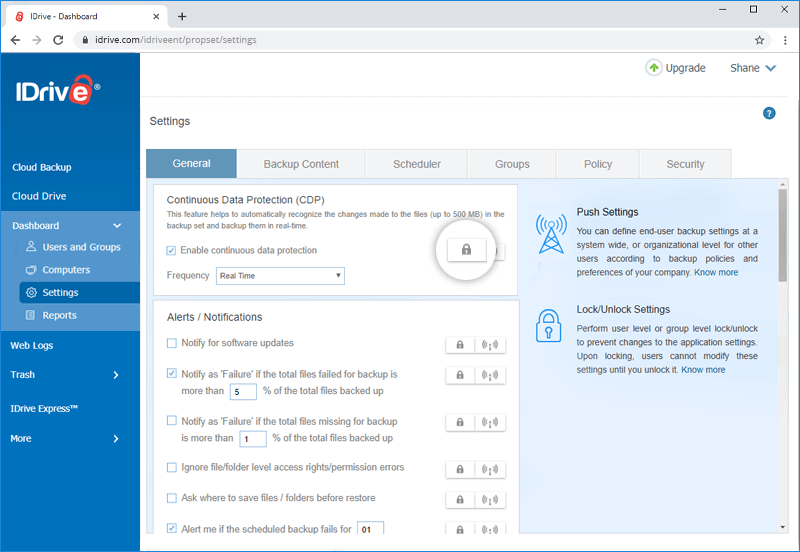
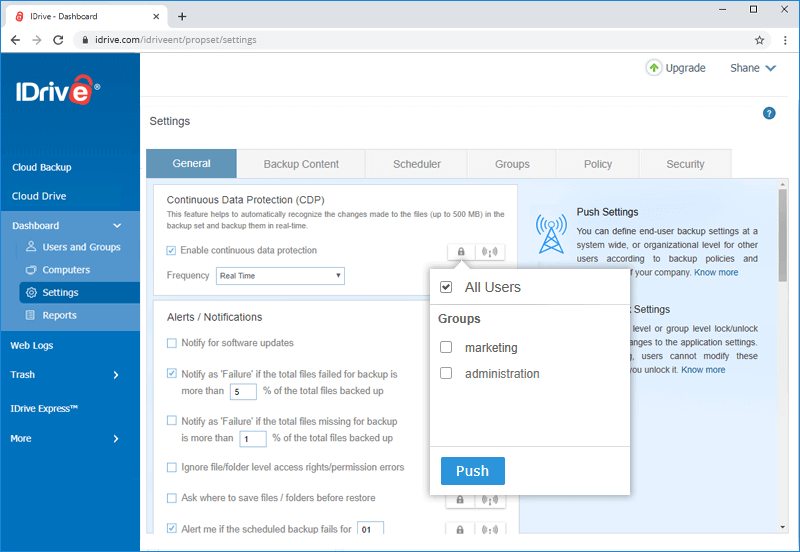
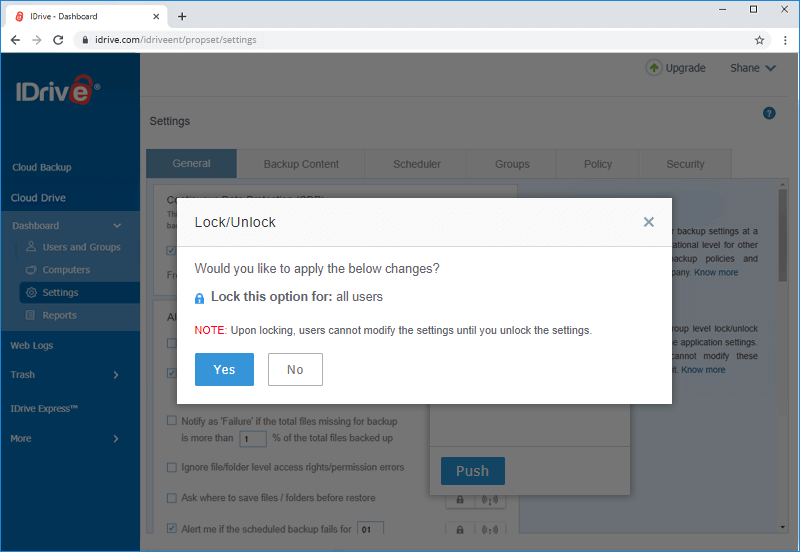
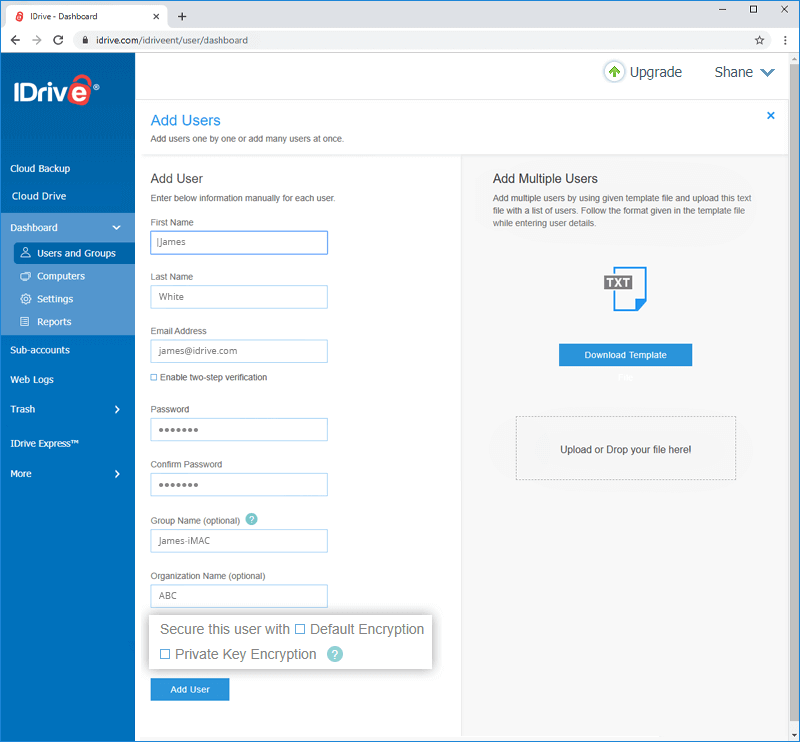
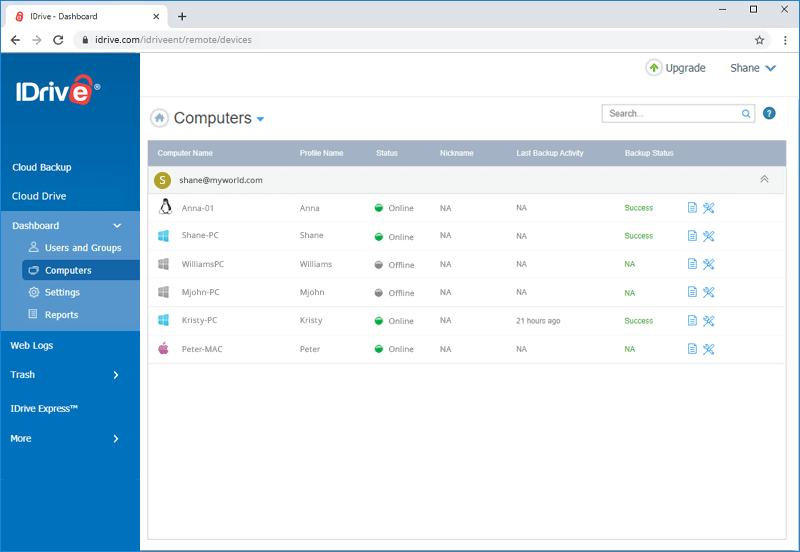
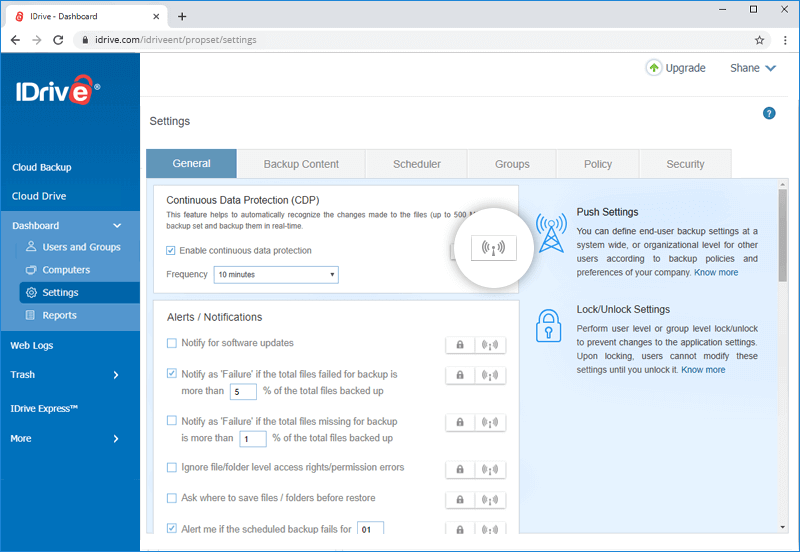
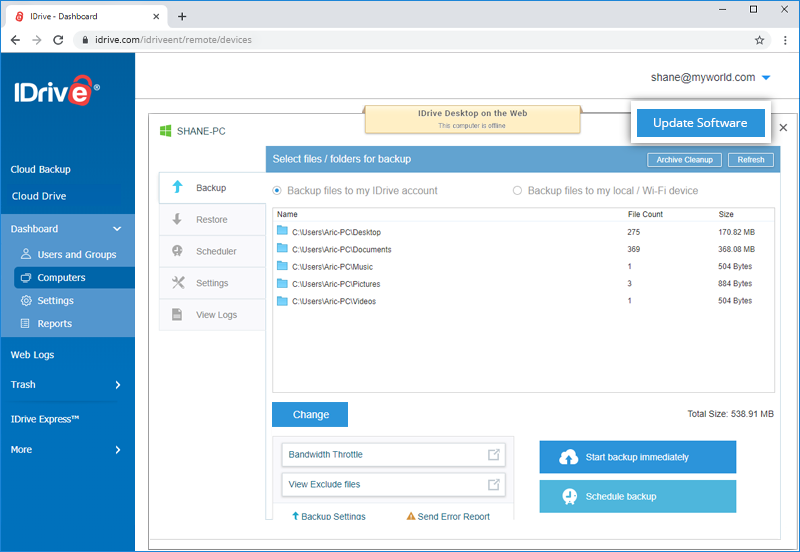
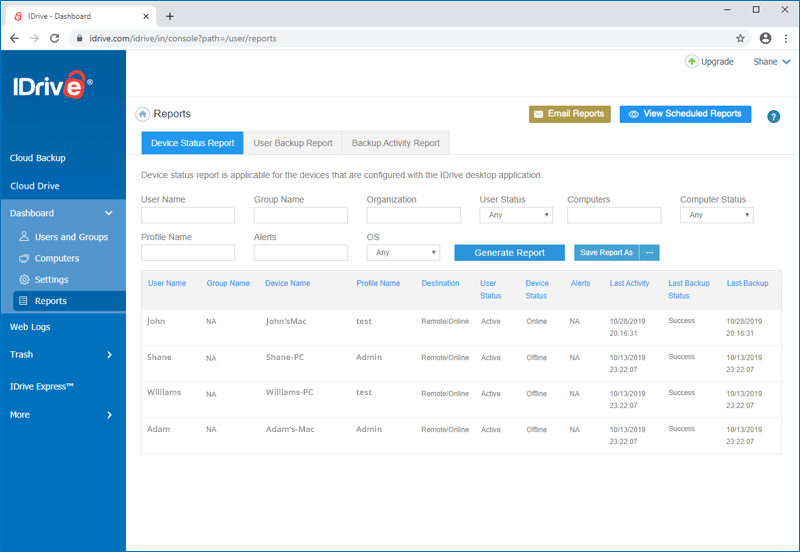
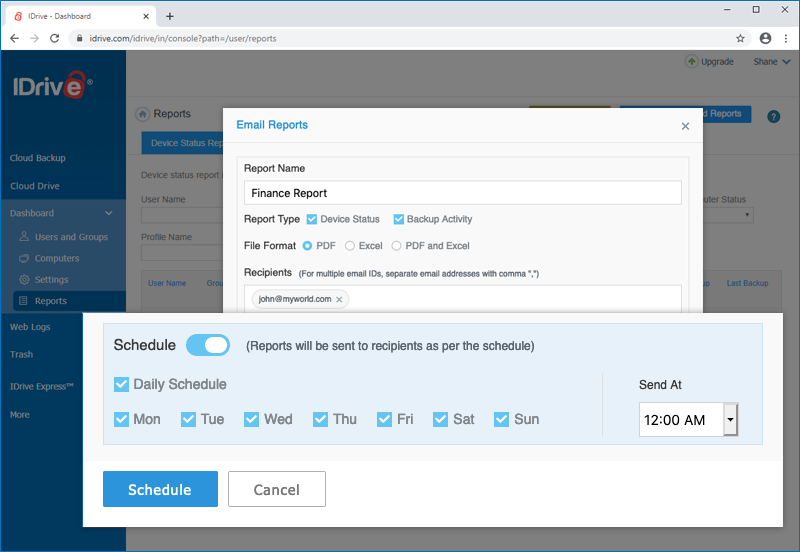
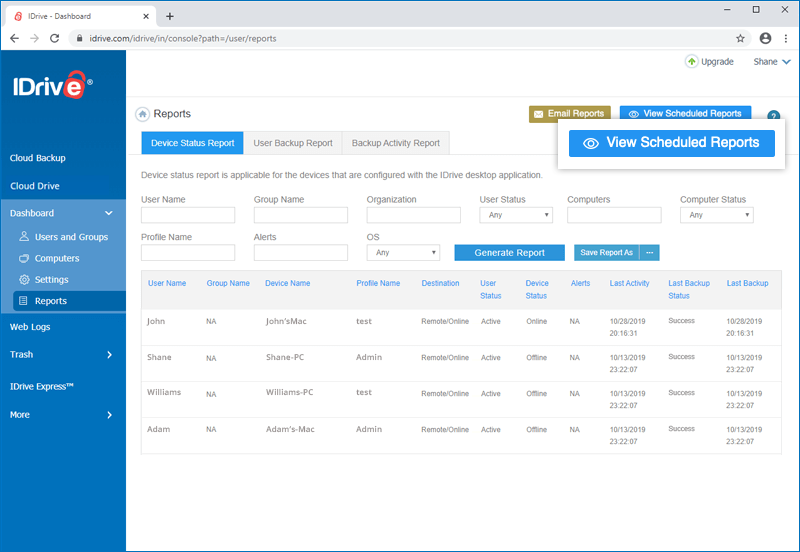
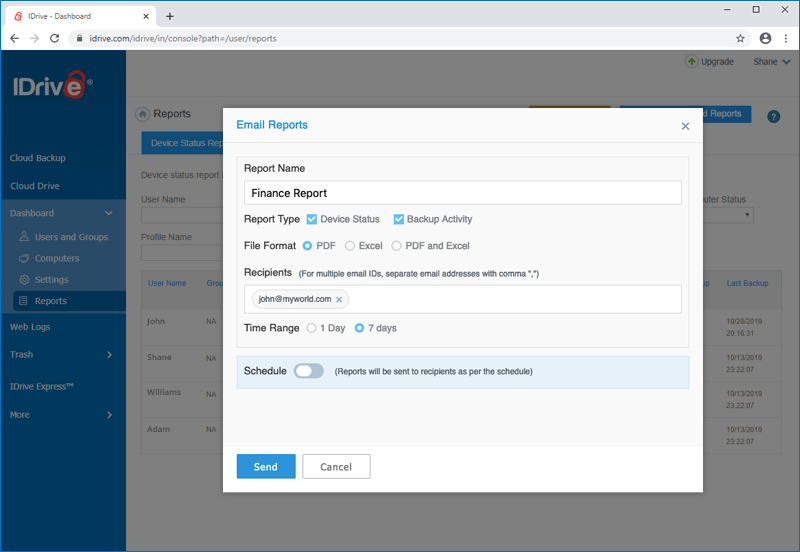
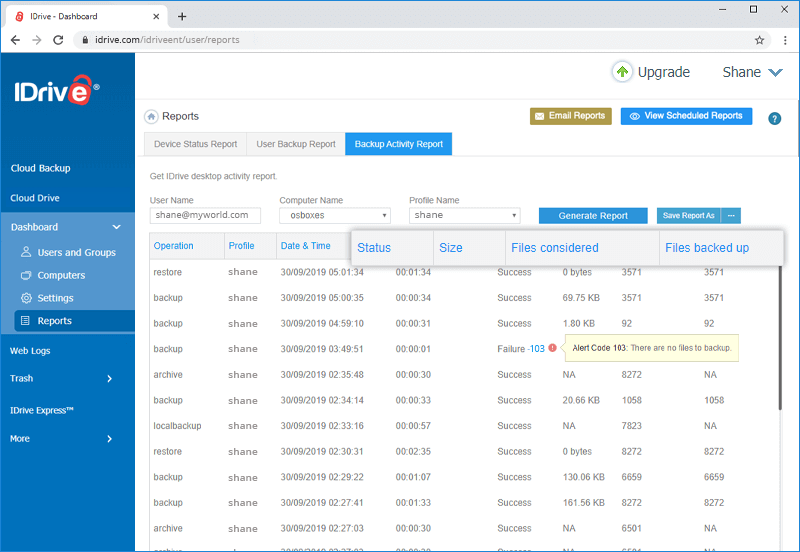
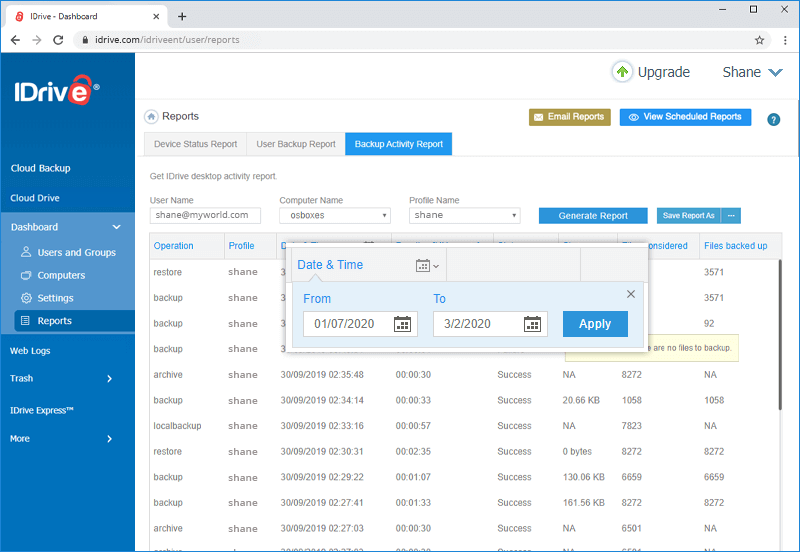
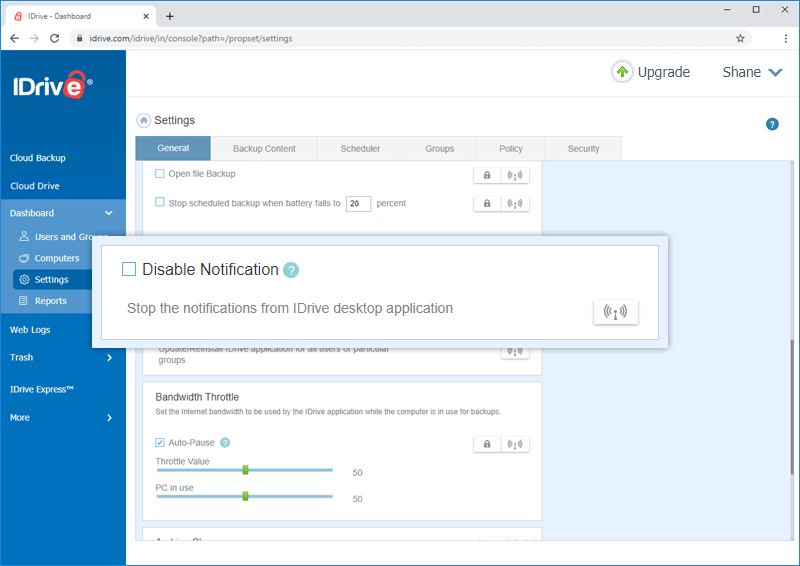
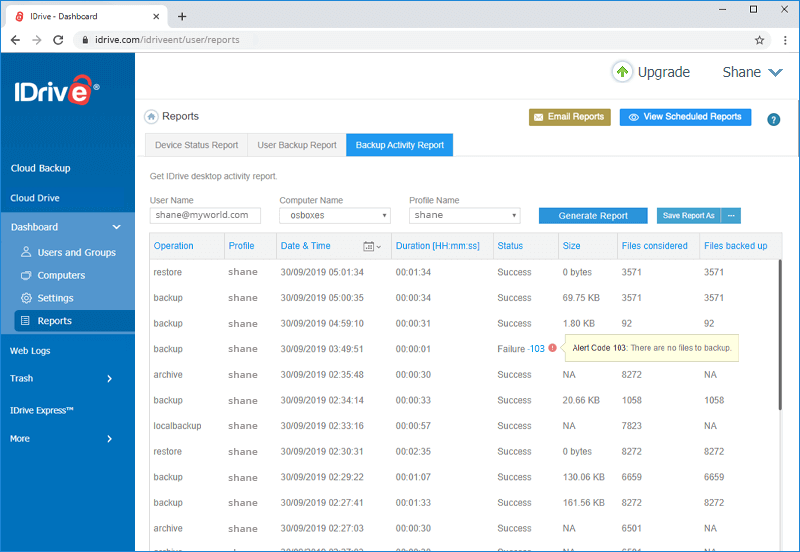
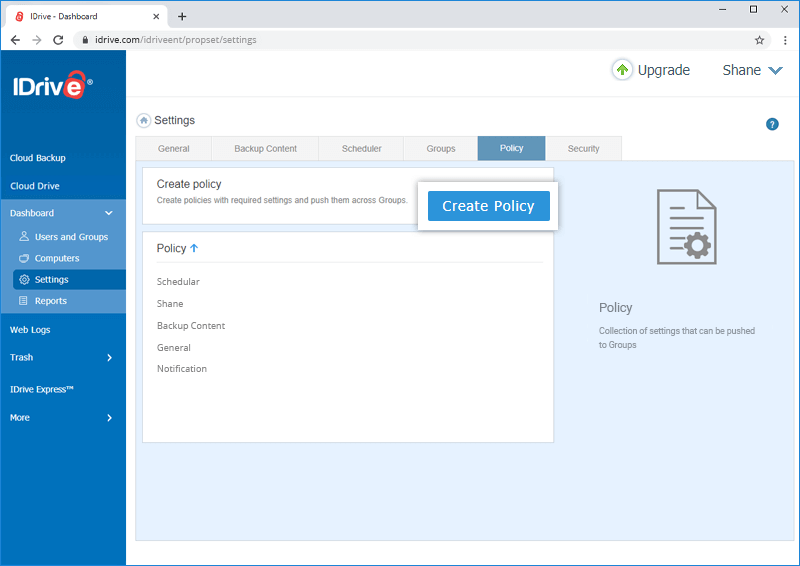
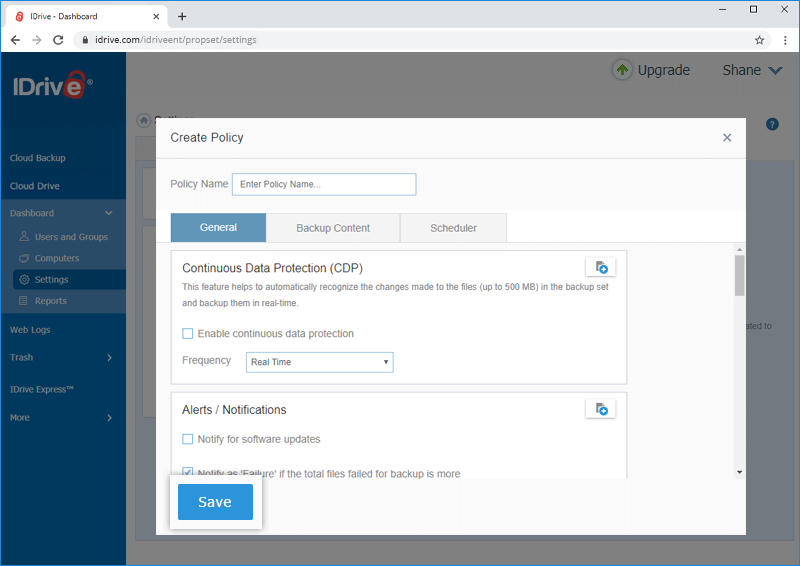
 .
. 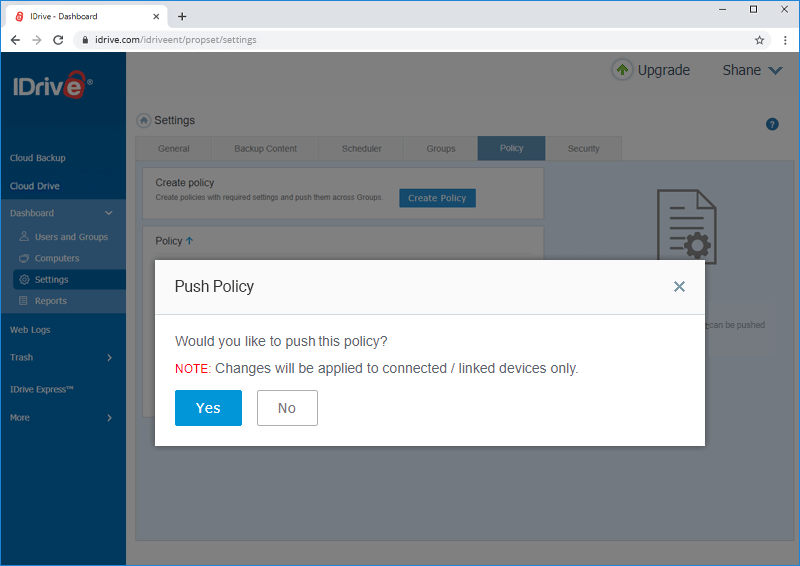
 .
.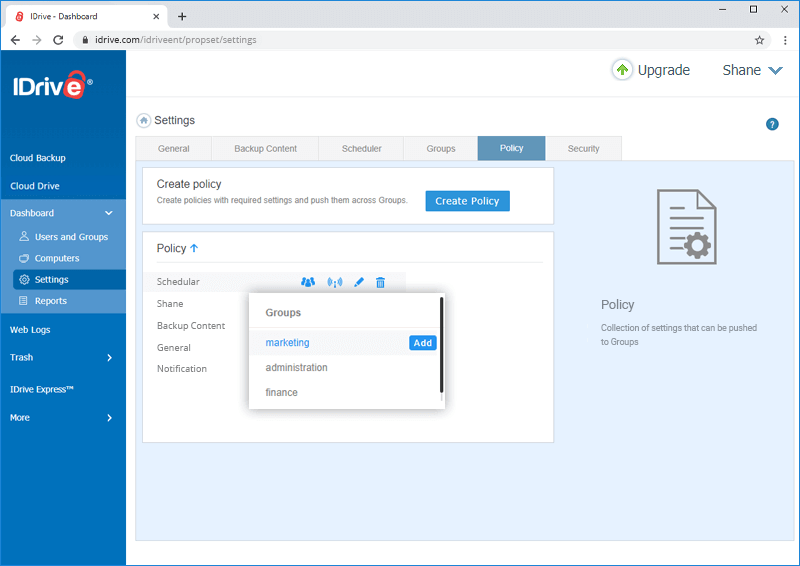
 .
. 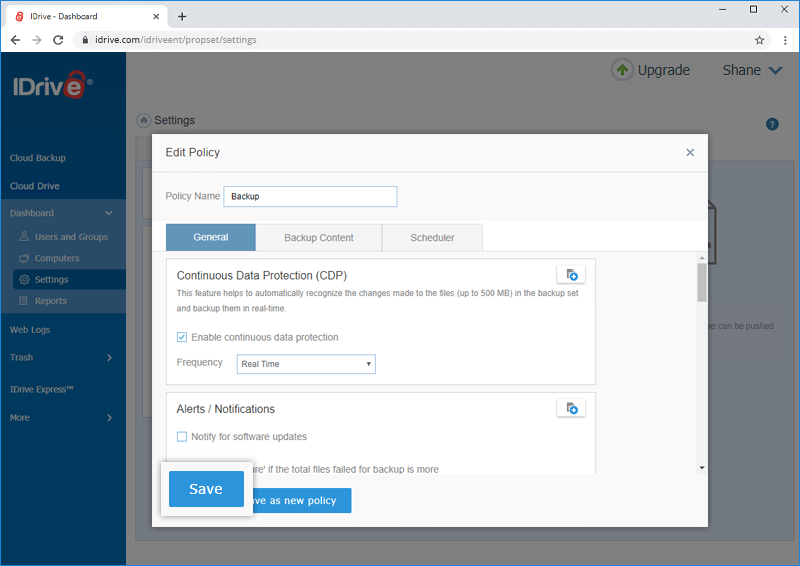
 .
.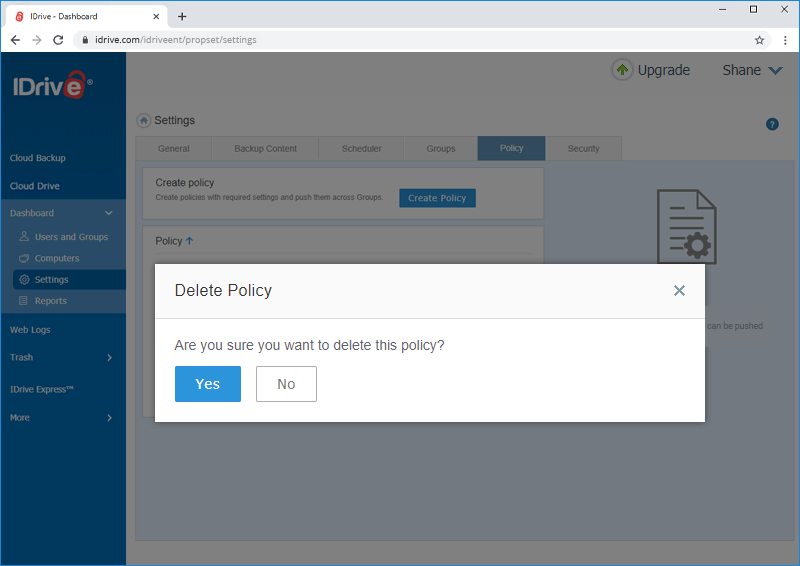
0 Response to "Windows 10 Does Idrive Continue to Backup if Laptop is on but Logged Out"
Post a Comment